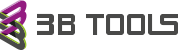OMSCHRIJVING
3B Ontwerp kozijn kan worden gebruikt om snel een kozijn op te zetten in de ontwerpfase. Tevens biedt het de mogelijkheid om het gecreëerde kozijn achteraf te wijzigen. Wat er gecreëerd wordt is een kozijn van de categorie Window (ongeacht of er een deur in geplaatst wordt).
WERKWIJZE
- Voordat het commando gestart wordt, moet het project opgeslagen zijn.
- Het commando starten.
- De volgende dialoogbox wordt zichtbaar (e.e.a. kan er anders uitzien). Wat er gebeurd is dat er op de achtergrond een kozijn wordt gebruikt, welke met het geopende dialoogscherm naar eigen wens opgemaakt kan worden. Dit kozijn staat in 3B – Bibliotheek 201x\30_afbouw\30_kozijn onderdelen en heet 30_3B_raam samenstelling.rfa. Het is belangrijk dat dit kozijn niet gewijzigd of verplaatst wordt. Maximaal kan er dus een kozijn gemaakt worden met 16 invullingen.
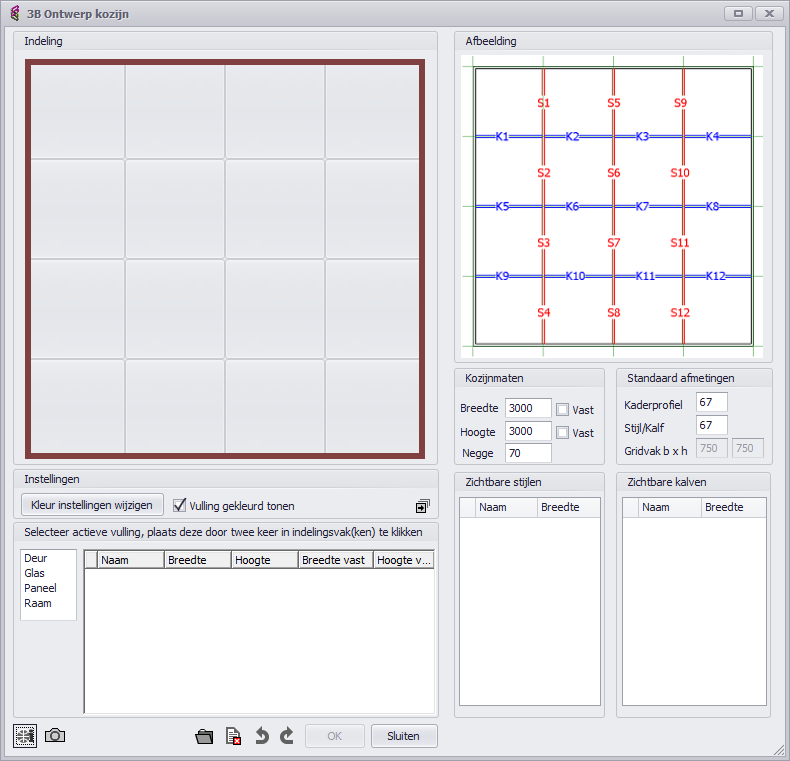
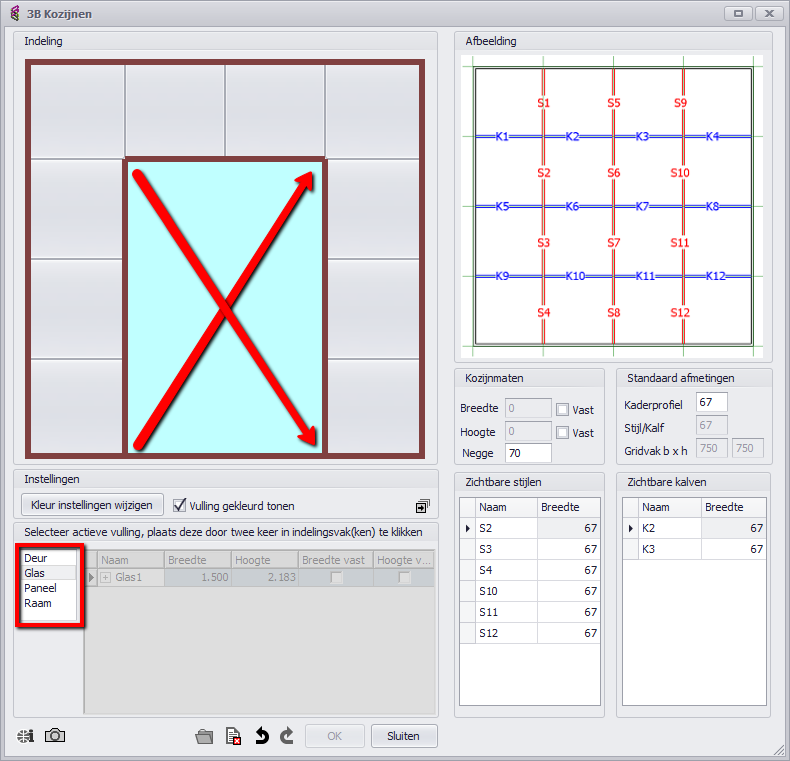
- In het rechterdeel kunnen de buitenwerkse maat van het kozijn worden opgegeven alsmede de afmetingen voor het kaderprofiel, stijl/kalf en gridvlak. Zodra de buitenwerkse maat ingevuld wordt, zullen deze vastgezet worden.
- Wanneer het vinkje Extra instellingen uitgevinkt wordt, zal het rechterdeel dichtklappen.
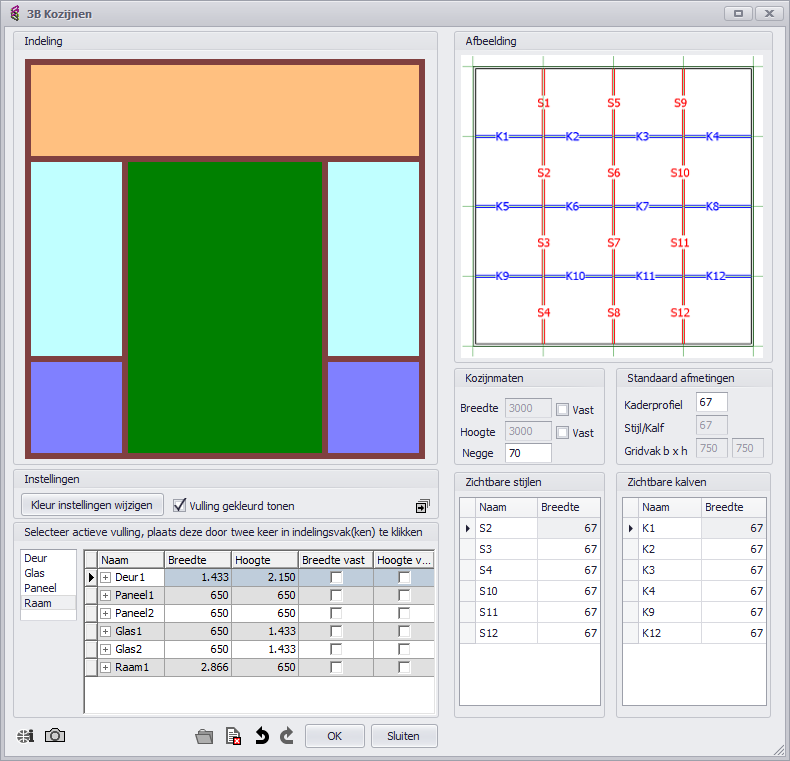
- Linksonder kan gekozen worden welke invulling geplaatst moet worden (in dit geval een deur). Nu kan aangegeven worden waar deze invulling moet komen. De manier waarop dit ingegeven wordt is vrij. Er kan dubbelgeklikt worden op een invulling, er kan geklikt worden van rechtsonder naar linksboven, linksboven naar rechtsonder, linksonder naar rechtsboven, rechtsboven naar linksonder.
- In het voorbeeld hiernaast is te zien dat d.m.v. dubbelklik er links- en rechtsonder twee panelen geplaatst zijn. Daarboven aan weerszijden vastglas (elk twee vlakken geselecteerd) en er boven een raam (vier vlakken). Met de knop “Kleur instellingen wijzigen” kunnen de kleuren van de vier onderdelen gewijzigd worden. In dit voorbeeld zijn panelen paars, vastglas blauw, ramen geel en de deur wit.
- Zodra alle vlakken toegewezen zijn, kunnen de maten worden opgegeven. Ook deze maten kunnen weer op slot gezet worden, zodat ze niet gewijzigd kunnen worden.
- Door het vinkje “Vulling gekleurd tonen” uit te vinken wordt de naam van een invulling getoond. Dit geeft een beter inzicht welke afmeting nu bij welke invulling hoort.
- Het is mogelijk om een kozijn, dat gemaakt is met de Ontwerp Kozijn Wizard, te openen met Open kozijn.
- Wanneer gekozen wordt voor Wis alles zal de wizard gereset worden naar zijn beginwaarden.
- Nadat er op OK geklikt is, zal er gevraagd worden om deze instellingen en de family te bewaren. Wanneer 31 of 32 in de naam gebruikt wordt zal dit kozijn ook te gebruiken zijn in 3B Kozijnenstaat.
- Vervolgens wordt het aangemaakte kozijn gegenereerd en geladen in het project en kan het kozijn geplaatst worden in een wand.
- Wijzigen kan ook met de Ontwerp kozijn wizard. Selecteer het kozijn en start de Ontwerp Kozijn wizard.
- Het kozijn is nu op dezelfde manier te veranderen als dat het aangemaakt is.
- Wanneer het kozijn vervolgens naar wens is kan de wizard worden afgesloten met OK en zal het kozijn geüpdatet worden in het project.
Pas op! Er zit geen controle op ingevoerde waardes in de module, dus wanneer u een paneelbreedte van 0 opgeeft, zal dit uiteindelijk resulteren in een foutief kozijn en zal deze ook niet aangemaakt worden.