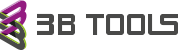OMSCHRIJVING
3B Family manager is een tool om eenvoudig families/bibliotheken te beheren. Zowel online als lokaal.
WERKWIJZE
Wanneer u al met een eerdere versie van de Family manager gewerkt hebt, is het van belang even te vermelden dat deze nieuwe versie (vanaf Februari 2018) anders werkt. Waar met de vorige family manager alle families meegeleverd worden, is dat met deze versie niet het geval. De family manager staat in contact met de server van ICN. De geplaatste families worden lokaal gedownload en vanaf dat moment vanaf daar geladen. Zodra deze family op de ICN server wijzigd, zal deze wijziging met uw lokale bibliotheek gesynchroniseer worden.
- Bij eerste gebruik gaat kiest u eerst voor “3B Family manager instellingen”.
- Wanneer onderstaande stappen al gebeurd zijn, ga naar stap 12.
- Let op, dat kan enige tijd in beslag nemen afhankelijk van de internet snelheid (+/_ 20 min)!
- Geef hier de locatie voor de Family manager families op. (wanneer je een family plaatst of download, zullen deze hier terecht komen. Standaard staat deze op “C:\ProgramData\ICNGroup\3B“.
- Nu zal op deze locatie een FamilyManager database aangemaakt. In een tweede sessie worden alle families die door ICN Group bv beschikbaar gesteld zijn gedownload.
- Wanneer dit klaar is wordt onderstaande scherm getoond.
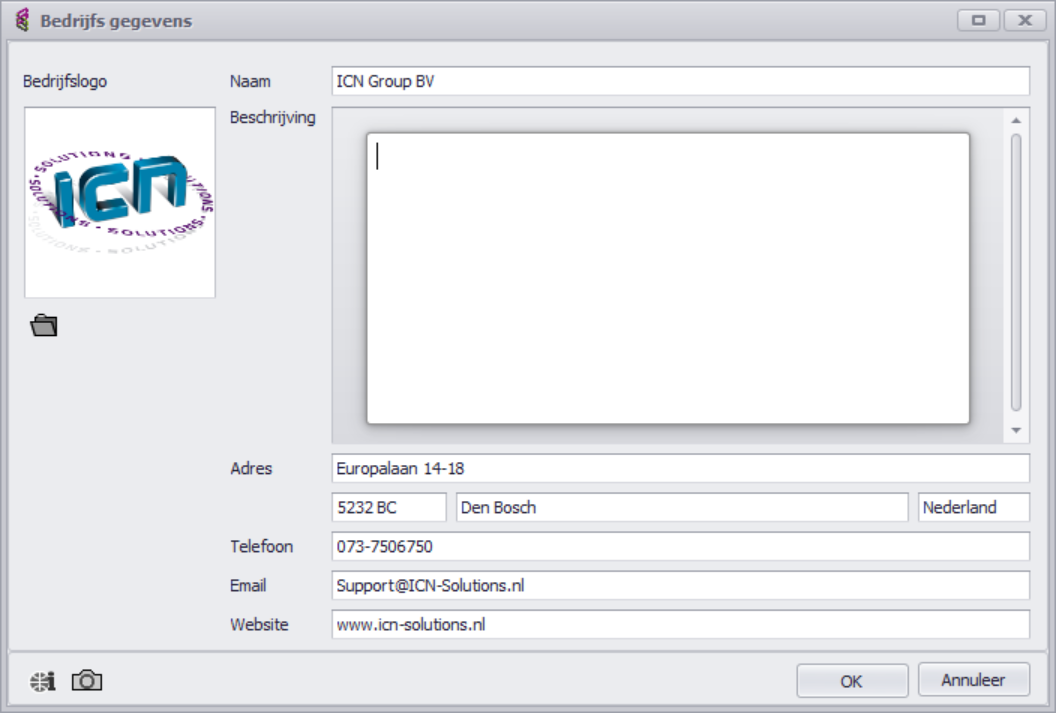
- Daarna wordt onderstaand scherm getoond. (De instellingenknop rechtsboven verwijst naar bovenstaand dialoogscherm).
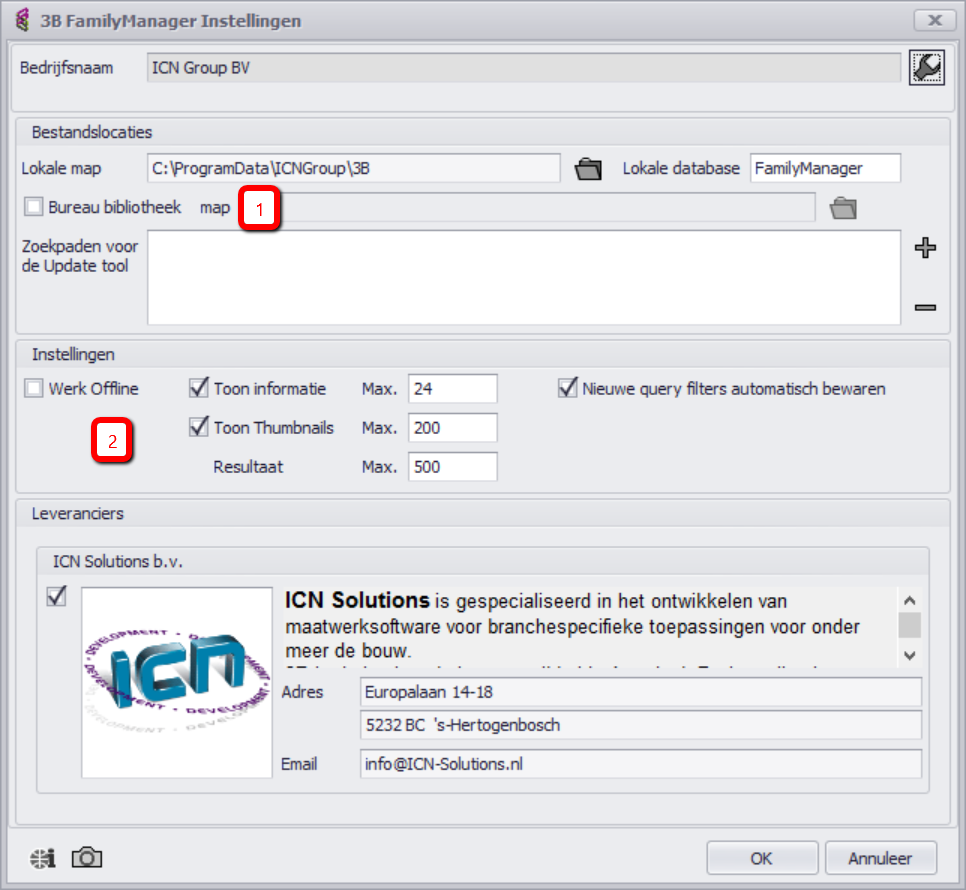
- Bij (1) kan een map opgegeven worden waar de gebruiker zijn/.haar eigen families wil bewaren, die niet in de algemene bibliotheek opgenomen dienen te worden.
- Bij (2) kan men aangeven wat de daadwerkelijke family manager gaat tonen. Mocht dit te traag blijken kunnen hier de waardes aangepast worden.
- Kies uit de ribbon het commando “3BFamily manager”.
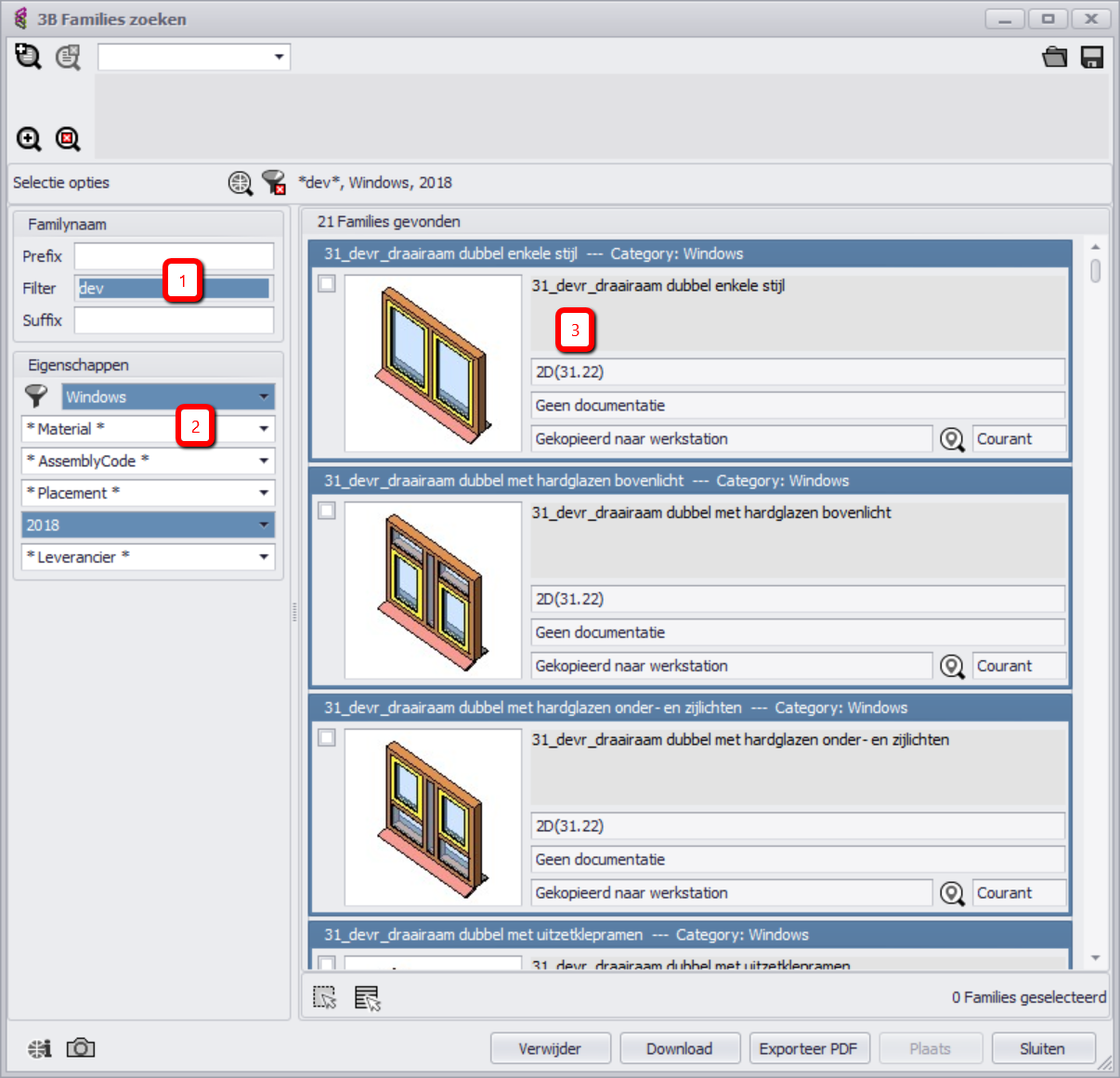
- Bij (1) kunnen zoek criteria opgegeven worden om families te zoeken. In “Filter” wordt in de gehele naam gezocht, met “Preffix” kan aan het begin gezocht worden en met “Suffix” op het eind.
- Bij (2) kan het zoekfilter nader toegespitst worden. Er kan hier gezocht worden op “Category”, “Material”,”Assembly Code”, “Placement” (manier van plaatsen),”Revit versie 2018″ en “Leverancier”.
- Bij (3) wordt het resultaat getoond. Tip. In de instellingen is op te geven hoeveel families getoond worden.
- Daarna kan een selectie gemaakt worden van families en kunnen deze lokaal gedownload worden. Met “Plaats” kunnen deze families in het project geplaatst worden.
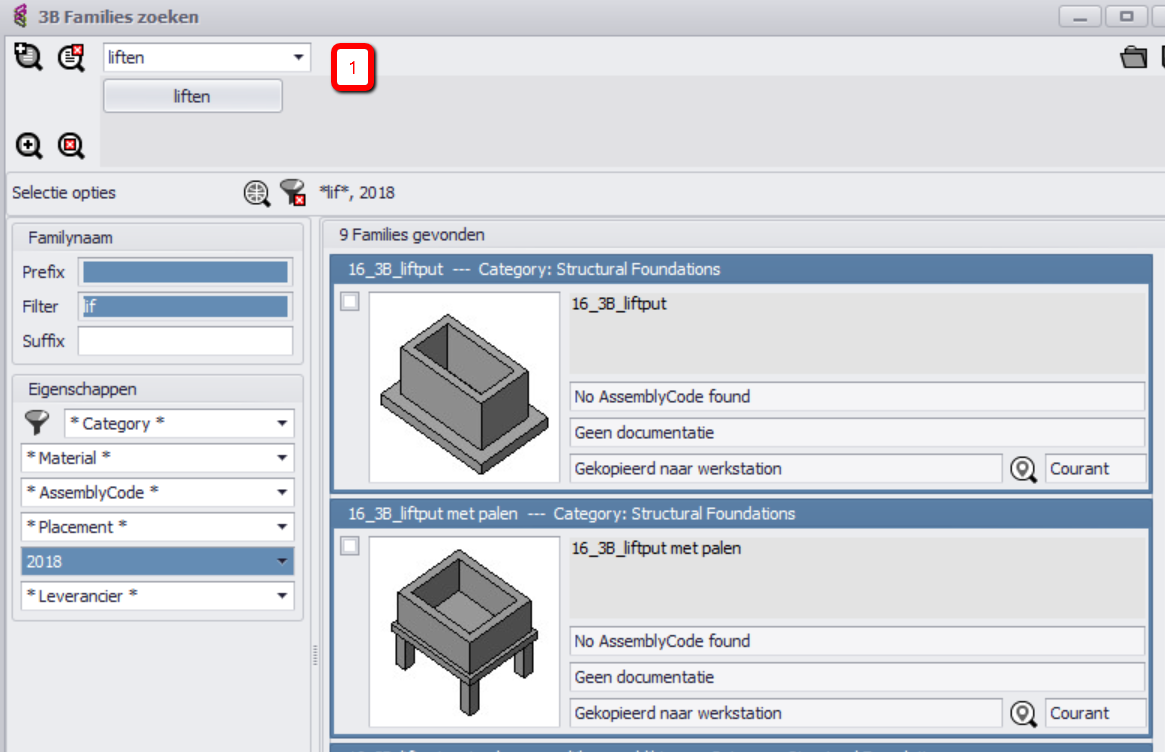
- Bij (1) kunnen ingestelde zoekcriterea opgeslagen worden onder een eigen naam en groep. Dit is een soort van snelkoppeling, zodat u vaak gebruikte zoekcriterea altijd snel bij de hand hebt.
Eigen families toevoegen aan de Family manager
Wanneer u eigen families wilt toevoegen aan de bibliotheek, zijn er een paar handelingen die gedaan moeten worden.
- Wanneer u dit voor de eerste keer doet, moet u onderstaande stappen doorlopen, ander kunt u gelijk naar stap 4 gaan.
- Allereerst dient u in de instellingen van de Family manager een Bureau bibliotheek aan te maken.
- Om te zorgen dat de families op de juiste plek terecht komen, is het noodzakelijk om een “importeer map” te maken. Dit is een map met dezelfde structuur/opbouw als de bureaubibliotheek, waarin u de op te nemen families plaatst. Dus stel u heeft een deurkozijn in die u wilt importeren in d:\revit\bibliotheek\30_afbouw\31_do deuren. Plaatst deze family dan op dezelfde plek in de importeer map.
- Om deze map te maken is een handige tool gemaakt, genaamd “3B Import directory structuur aanmaken”.
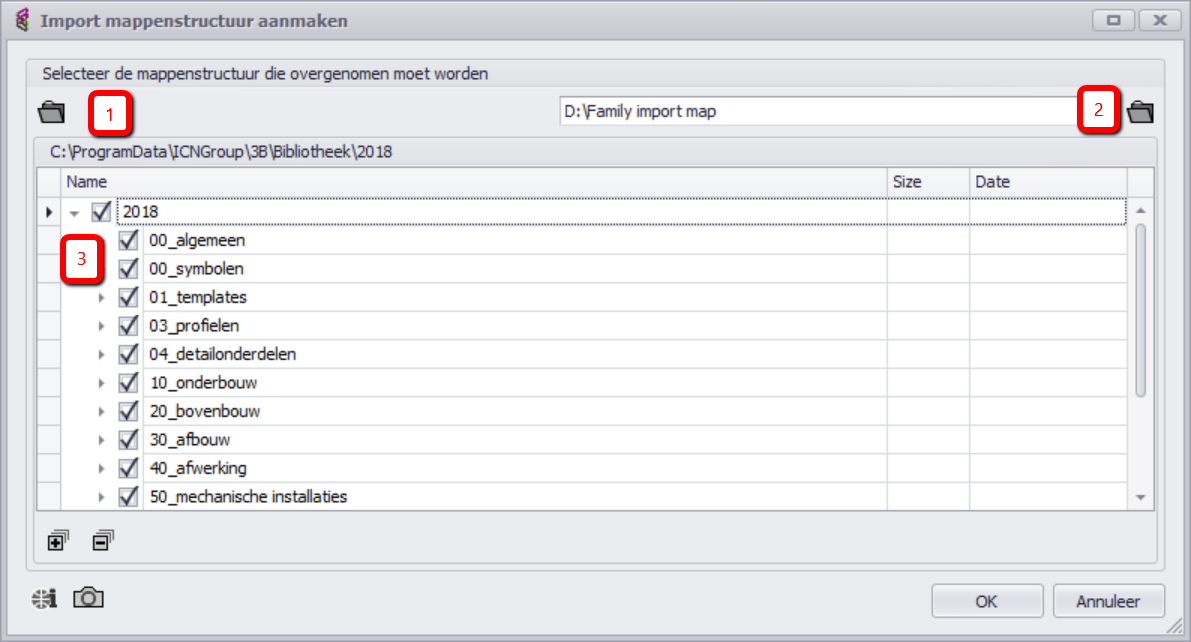
Kies bij (1) de map van uw (bureau) bibliotheek. Geef bij (2) de locatie op waar u de importeer map wilt aanmaken.
Selecteer bij (3) de mappen die u wilt aanmaken. Tip: Wanneer u alle mappen aan laat maken, hoeft u hier later niet meer naar te kijken. - Zodra de importeer map er is, plaatst u hier de families die u wilt importeren.
- Om de families toe te voegen aan de Family manager zodat deze ze ook vind, dient de tool “3B Families toevoegen” gebruikt te worden. Wanneer u nog geen bureau bibliotheek aangemaakt heeft, zal onderstaande melding verschijnen.
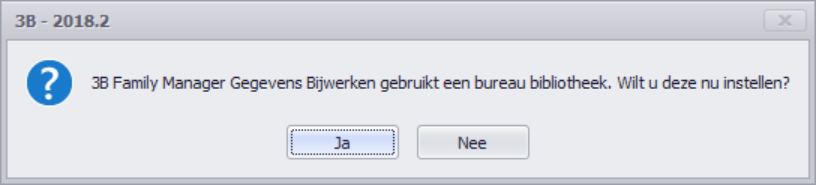
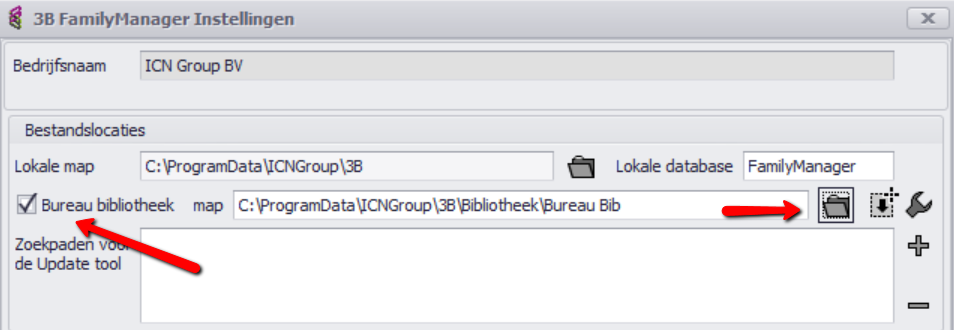
- Vink “Bureau bibliotheek” aan en geef een locatie op. Wanneer u op OK klikt, zal deze bureau bib opgenomen worden in de family manager instellingen. DIt kan enkele minuten duren.
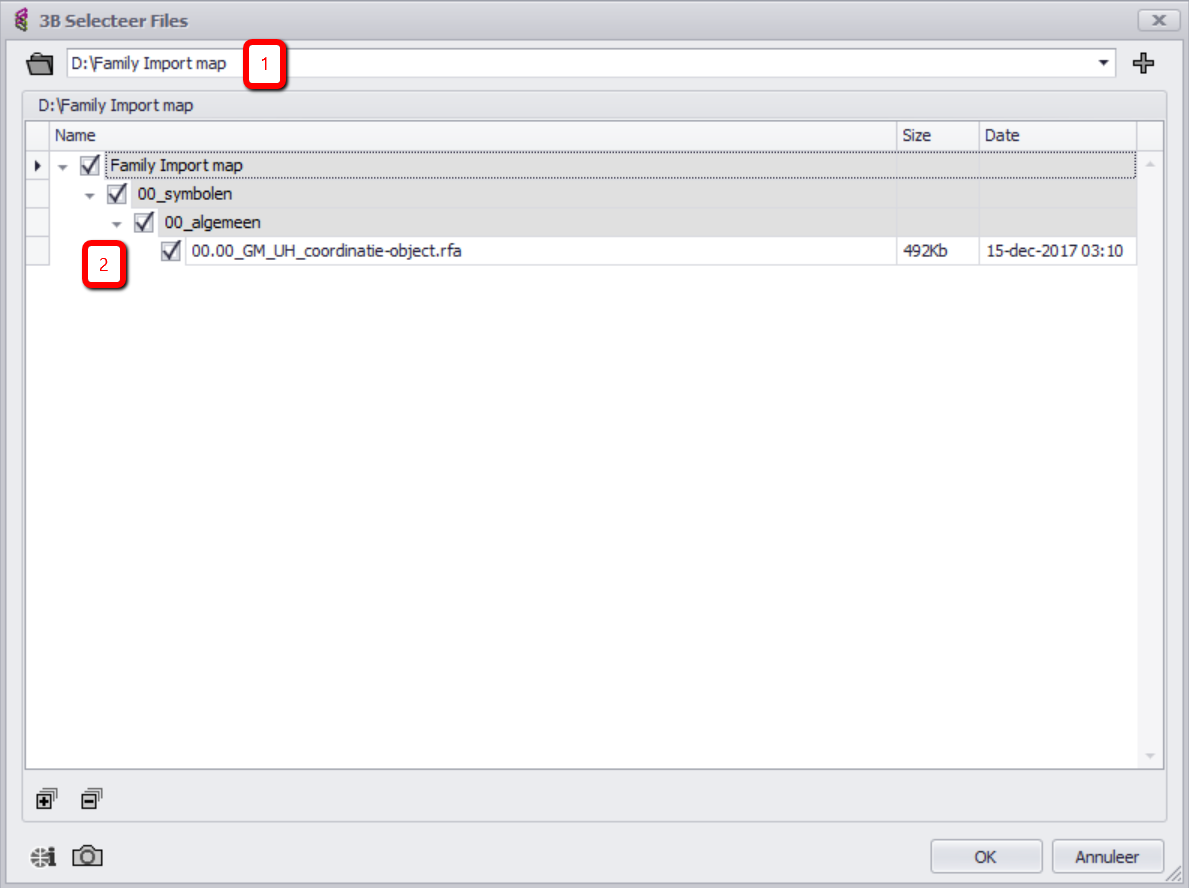
- Geef de locatie van de importeer map op (1) en selecteer de families die u wilt importeren (2).
- Zodra de tool klaar is kan de Family manager gestart worden en zullen de nieuwe families aanwezig zijn en gebruikt kunnen worden.