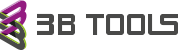Installatiehandleiding
Stap 1: Download de laatste versie
Download de laatste versie van 3B Tools
Er staan hier meerdere .exe bestanden. Kies de installer die u nodig heeft. Let wel, u dient wel in het bezit te zijn van de juiste licensie. U kunt dus geen 3B LT installeren wanneer u een 3B licensie heeft en visa versa.
Voor iedere nieuwe release of puntrelease dient de voorgaande installatie van 3B ge-deinstelleerd worden en die nieuwe installer geinstalleerd worden. Een nieuwe release is bijvoorbeeld wanneer we van 3B 2017 naar 3B 2018 gaan. Een punt release is wanneer we van 3B 2018.0 naar 3B 2018.1 gaan.
Met deze initiele installatie worden ook benodigde bestanden zoals Families, coderingsbestanden e.d. geinstalleerd die nodig zijn voor de werking van diverse 3B tools.
Let op! De initiele install bevat slechts de installatie bestanden voor de software. De bibliotheken dienen los gedownload en geinstalleerd te worden. U kunt de gewenste bibliotheken apart downloaden.
Stap 2: Zorg voor voldoende installatie rechten
Log in als Administrator of met administrator rechten op het werkstation waar de 3B op geïnstalleerd moet worden.
Stap 3: Start Autodesk Revit 201x
Start Autodesk Revit op en daarmee 3B. Bij deze eerste opstart zal gevraagd worden om de 3B software te registreren. Vul de authorisatiecode in die u van ons ontvangen heeft. Sluit Revit na registratie van 3B af en start opnieuw op.
Stap 4: Controleer de instellingen van Autodesk Revit 201x
Stel in Autodesk Revit de paden van de templates en de bibliotheken in onder Application menu | Options | File Locations. Stel ook een shared parameter file in.
Stap 5: Controleer de 3B Werkmethodiek instellingen
Controleer of the instellingen van de 3B Werkmethodiek verwijzen naar de juiste paden.
Stap 6: Veel voorkomende foutmeldingen
Veel voorkomende fout meldingen:
Foutmelding 1: Tools werken niet
- De 3B VO-DO tool werkt niet correct, of Autodesk Revit crashed.
- De 3B Palenplan routine werkt niet correct of Autodesk Revit crashed.
Oplossing:
- Verwijder de Autodesk Revit Extentions
Foutmelding 2: Onder Windows 7/8 zien de menu’s en icoontjes er verkeerd uit.
- Wanneer er met Windows 7 of 8 gewerkt word staat standaard lettertype op 125% ingesteld. Dit kan er voor zorgen dat de icoontjes en letters in bijvoorbeeld de 3B Family Manager er slecht uit zien. Op dit weer aan te passen naar 100% dient de onderstaande instelling te worden gewijzigd.
Handleiding Deployment Installatie (geldt niet voor 3B LT)
Stap 1: Download de laatste versie
Download de laatste versie van 3B Tools via het ICN Control Center.
Stap 2: Zorg voor voldoende installatie rechten
Log in als Administrator of met administrator rechten op het werkstation waar 3B op geïnstalleerd moet worden. De onderstaande drie mappen en inhouden worden bij een netwerk deployment niet lokaal geïnstalleerd door de deployment versie. Deze mappen kunnen zullen op een netwerk schijf komen te staan.
- 3B – Bibliotheek (De Autodesk Revit Families en templates)
- Bestanden (Bestanden die nodig zijn voor het correct functioneren van de 3B software)
- Add-ins
- Coderingen
- Import-Export bestanden
- Keyboard shortcuts
- Misc
- Software
- 3B – Documentatie (Documentatie bestanden en instructie video’s)
- Documentatie
- Instructie videos
- Ral kleuren
- Toelichtingen
Download de reguliere versie van de 3B Werkmethodiek om de bovenstaande mappen te instaleren op de server.
Handleiding stille registratie 3B
In de applicatie map van 3B (C:\Program Files\ICNGroup\3B 201x) staat een commandline applicatie om stilletjes 3B te installeren. Dit is vooral handig voor netwerkinstallaties en deployments.
Er zijn 2 vereisten:
- Commandline moet als admin user worden uitgevoerd.
- Commandline exe moet lokaal worden opgestart. Opstarten van af een UNC pad, of mapped UNC pad is niet mogelijk.
Commandline gebruik:
ICNAct16.exe /k:”xxx” [/n:”xxx”] [/e:”xxx”] [/i:”xxx”] [/c:”xxx”]
PARAMETERS voorbeeld: (Opgelet: pas text quotes toe!!)
/? [/help]
/k:”ABCD-123456-ABCDEFGH-NL12345678-1234″ (ICN-Activationcode)
/n:”User Fullname”
/e:”User EmailAddress”
/i:”User identityID”
/c:”Company Name”
Het ziet er dan zo uit:
icnact16.exe /k:”3BBN-0010100-BEDRIJFSNAAM-XXXXXXXXX-1111″ /n:”Jan Jansen” /e:”jjansen@bedrijfsnaam.nl”; /c:” Bedrijfsnaam ” /i:”12345678″